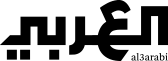أفضل 7 مهام دورية لـ صيانة الكومبيوتر الشخصي من أجل الحفاظ على أداؤه
القليل من صيانة الكومبيوتر الشخصي قد يوفر عليك الذهاب لمراكز الصيانة والدخول في دفع مبالغ مالية طائلة من أجل استعادة الأداء الطبيعي لجهاز الكومبيوتر الشخصي.
لماذا عليك صيانة الكومبيوتر الخاص بك؟
إذا كان حاسبك الشخصي من نوع الكومبيوتر المكتبي أو الكومبيوتر المحمول، إذ تستخدمه في إنجاز أعمالك التي تدر عليك دخلًا أو حتى تستخدمه في إنجاز مهام تعليمية جامعية أو مدرسية، فعليك ببعض الاهتمام بمهام صيانة الكومبيوتر الخاص بك، وهذا من أجل أنم يعمل بكفاءة أفضل وسلاسة أكبر لأطول فترة ممكنة.
لقد جمعنا سبعة من أهم نصائح صيانة الكمبيوتر، وهي تنطبق على كل من نظامي التشغيل Windows وmacOS. ليس من الصعب القيام بها ولا ينبغي أن تستغرق وقتًا طويلاً أيضًا. ولا تقلق إذا لم تقم بأي منها من قبل، فيمكنك البدء الآن والاستمتاع بالمزايا على الفور.
حافظ على صيانة الكومبيوتر الشخصي بسبعة مهام بسيطة
1. احذف الملفات التي لا تحتاج إليها

تصبح أجهزة الكمبيوتر أكثر سعادة وتعمل بشكل أسرع عندما تتوفر مساحة تخزين كبيرة. وإلا فسيتعين عليهم العمل بجدية أكبر، وقد تبدأ في رؤية رسائل خطأ عندما تبدأ المساحة في النفاد تمامًا. تريد أن تسبق المشكلة جيدًا قبل حدوث ذلك.
فيما يتعلق بالخطوات اليدوية، تأكد من حذف الملفات التي انتهيت منها (مثل التنزيلات من الويب). من المفيد إنشاء مجلد على سطح المكتب للملفات المؤقتة التي لا تحتاج إليها على المدى الطويل، والتي يمكنك بعد ذلك إفراغها بشكل منتظم، حيث سيكون إجراء التدقيق مرة واحدة في الشهر أو نحو ذلك كافيًا.
في نظام التشغيل Windows، يمكنك اختيار النظام والتخزين من الإعدادات لمعرفة ما يشغل المساحة، والحصول على ميزة Storage Sense التي تقوم بتنظيف بعض الملفات المؤقتة لك. على نظام التشغيل macOS، حدد عام، ثم التخزين من إعدادات النظام لمعرفة ما يشغل معظم المساحة، والوصول إلى بعض خيارات التحسين التلقائي المفيدة. يمكنك اختيار خيارات مثل إفراغ سلة المهملات تلقائيًا أو تحسين التخزين.
2. قم بتنظيف أجهزتك

سواء كان ذلك غبارًا في المراوح أو فتاتًا في لوحة المفاتيح، فإن الكمبيوتر المتسخ هو جهاز غير فعال، ويمكن أن يعني أن المكونات تعمل بشكل أكثر سخونة وتحت ضغط أكبر. كل ما تحتاجه حقًا لهذه المهمة، التي تتم مرة واحدة تقريبًا في الشهر، هو قطعة قماش خالية من الوبر، وقليل من الماء، وربما علبة من الهواء المضغوط. لدى Apple أيضًا بعض النصائح الجيدة للتنظيف.
3. قم بتحديث البرنامج الخاص بك
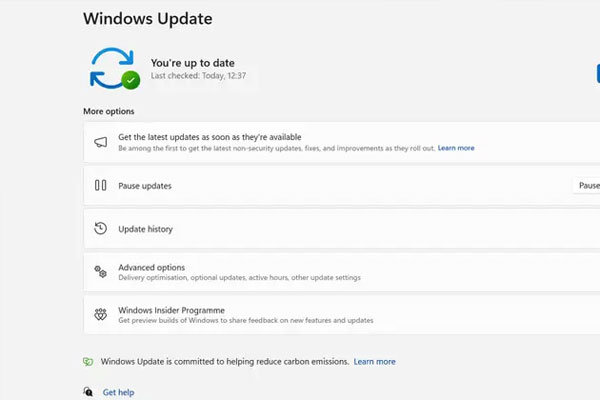
قم بتحديث نظام التشغيل والمتصفح والتطبيقات لديك بانتظام - في معظم الحالات، سيتم دفعك للقيام بذلك على أي حال، ولكن الأمر يستحق التحقق مرة أخرى. هذا يعني أنك ستحصل دائمًا على أحدث إصلاحات الأخطاء وتصحيحات الأمان المثبتة، بالإضافة إلى أحدث الميزات التي يقدمها Windows أو macOS.
عندما يتعلق الأمر بنظام Windows، يمكنك التحقق من وجود تحديثات من Microsoft عن طريق فتح الإعدادات ثم النقر فوق Windows Update. على نظام التشغيل macOS، افتح إعدادات النظام ثم انتقل إلى علامة التبويب عام وحدد تحديث البرنامج. وفي كلتا الحالتين، يمكنك التحقق من وجود تحديثات بالإضافة إلى التأكد من تثبيت التحديثات المتوفرة تلقائيًا.
لا تهمل التحديثات الصغيرة مثل برامج تشغيل الرسومات أيضًا. إذا كانت لديك بطاقة رسومات Nvidia أو AMD مثبتة في نظامك، فاستخدم الأدوات المساعدة المرفقة مع وحدة معالجة الرسومات لمعرفة ما إذا كان قد تم دفع أي تحديثات لجهازك. مرة أخرى، يجب أن تقضي هذه التحديثات على الأخطاء مع تحسين الأداء.
4. قم بإجراء فحص الخصوصية
يتعامل كل من نظامي التشغيل Windows وmacOS مع الأمان والخصوصية بشكل جيد، ولكن من المفيد التحقق من الأذونات التي تتمتع بها التطبيقات كل شهر أو نحو ذلك. انتقل إلى الخصوصية والأمان في إعدادات Windows لرؤية هذه الأذونات، أو الخصوصية والأمان في إعدادات نظام macOS. انتبه بشكل خاص للبرامج التي يمكنها الوصول إلى الكاميرا والميكروفون ورؤية موقعك.
5. قم بترتيب متصفحك
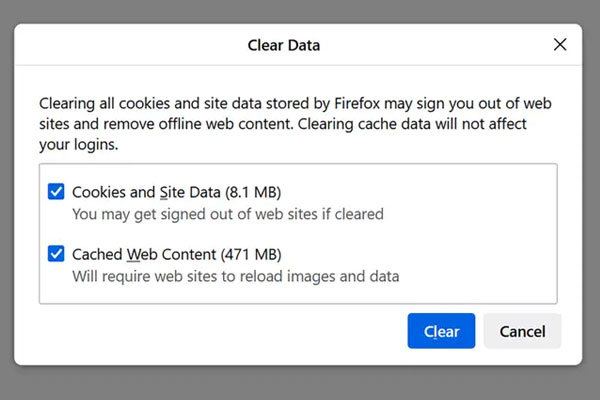
يقوم الكثير منا بالكثير من عمليات الحوسبة داخل المتصفح في الوقت الحاضر، ومع أخذ ذلك في الاعتبار، من المهم التأكد من صيانة متصفحك جيدًا أيضًا. جزء من ذلك هو الحفاظ على تحديث برنامج المتصفح الخاص بك، كما ذكرنا سابقًا: ستعطيك جميع المتصفحات الحديثة إشعارًا عندما يكون هناك إصدار جديد جاهز وفي انتظاره.
قد ترغب أيضًا في مسح ذاكرة التخزين المؤقت للبيانات المؤقتة التي جمعها متصفحك، والتي قد تشغل مساحة دون داعٍ. تحتوي معظم المتصفحات على هذه الميزة في مكان ما في إعداداتها: فهي موجودة ضمن الخصوصية والأمان في Google Chrome، على سبيل المثال، وتحت الخصوصية والأمان في Mozilla Firefox.
ثم هناك ملحقات المتصفح: التزم بالملحقات التي تستخدمها بالفعل، والتي تثق بها تمامًا. إن الحفاظ على عدد الوظائف الإضافية التي قمت بتثبيتها إلى الحد الأدنى يعني تقليل الضغط على متصفحك، وتقليل الثغرات الأمنية المحتملة، وتجربة تصفح أكثر خفة بشكل عام. في Google Chrome، يمكنك الوصول إلى الملحقات الخاصة بك عن طريق النقر فوق "النافذة والملحقات"، أو عن طريق النقر فوق رمز قطعة اللغز بجوار شريط العناوين.
6. قم بإزالة التطبيقات غير المستخدمة
يمكن أن يؤدي مسح التطبيقات التي لا تستخدمها إلى تحرير مساحة التخزين وإبقاء نظام التشغيل أقل فوضى. على نظام التشغيل Windows، توجه إلى التطبيقات والتطبيقات المثبتة لاختيار التطبيقات المراد إزالتها؛ على نظام التشغيل macOS، افتح علامة تبويب التطبيقات في Finder، ثم استخدم الأداة المساعدة لإلغاء التثبيت المضمنة مع أحد التطبيقات، أو ببساطة اسحب التطبيق لأسفل إلى سلة المهملات في شريط الإرساء.
7. قم بعمل نسخة احتياطية لملفاتك
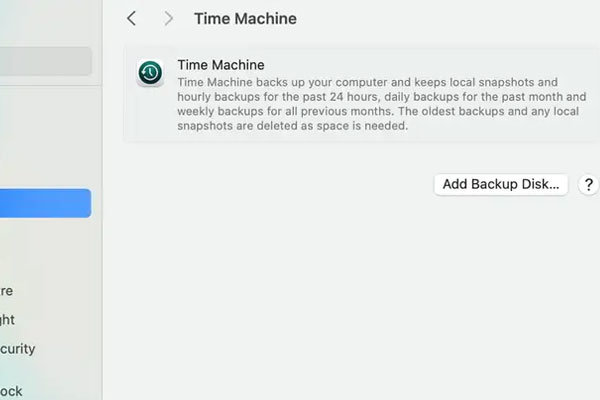
إذا كنت تأخذ في الاعتبار فكرة واحدة فقط من هذه المقالة، فتأكد من أنها هذه الفكرة: قم بعمل نسخة احتياطية لملفاتك حتى لا يتم فقدان بياناتك في حالة حدوث شيء ما لجهاز الكمبيوتر الخاص بك. يجب عليك فعل ذلك مرة واحدة على الأقل في الأسبوع، والتأكد من وجود نسختين احتياطيتين في مكانهما، في حالة حدوث شيء ما لأحدهما.
هناك العديد من الطرق للقيام بذلك: لن نتناولها جميعًا بالتفصيل، ولكنها تتراوح من استخدام محرك أقراص ثابت خارجي (معظم محركات الأقراص الخارجية تأتي مرفقة ببرنامج النسخ الاحتياطي الخاص بها)، إلى إرسال ملفاتك إلى السحابة عبر خدمة مثل OneDrive (المدمج في Windows)، أو iCloud (المدمج في macOS)، أو Google Drive، أو Dropbox.
لديك أدوات نسخ احتياطي مدمجة في نظام التشغيل أيضًا. ابحث عن Windows Back Up في قائمة ابدأ في Windows، أو Time Machine ضمن علامة التبويب عام في إعدادات نظام macOS. تتيح لك كلتا الأداتين اختيار المجلدات والملفات التي تريد إنشاء نسخ احتياطية لها، ويمكنها التعامل مع نقل البيانات في الخلفية أثناء مواصلة العمل.
نصيحة أخيرة بشأن صيانة الكومبيوتر الشخصي لا تفوّتها...
تدوم أجهزة الكمبيوتر من خمس إلى ثماني سنوات عند صيانتها بشكل صحيح، ولكن هذا العمر يمكن أن يتآكل بسرعة إذا لم يتخذ المستخدم الخطوات اللازمة لحماية الأجهزة. وهذا هو سبب أهمية صيانة الكمبيوتر.
تعني صيانة الكمبيوتر الحفاظ على أجهزة الكمبيوتر وأجهزة الكمبيوتر المحمولة الخاصة بك في حالة جيدة من خلال عمليات التنظيف المنتظمة وتحديثات القرص الصلب والوقاية من الفيروسات. يمكن أن يؤدي القيام بذلك إلى إطالة عمر أجهزتك ويمكن أن يساعدك أيضًا في تصفح الويب بأمان أكبر.