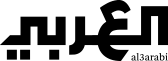أسهل طريقة لتصوير الشاشة في سامسونج
تسجيل شاشة سامسونج
سواء كنت قد وصلت للتو إلى مستوى جديد في لعبة ما أو كنت ترغب في حفظ مستند مهم، يمكنك التقاطه من خلال التقاط لقطة شاشة على هاتف سامسونج الخاص بك.
اعتمادًا على نوع الهاتف لديك، قد يكون تصوير الشاشة سامسونج مختلفًا قليلاً. في كلتا الحالتين، إنها عملية سهلة ومريحة لحفظ الصور على هاتفك.
إشارة إلى أنه قد تختلف الشاشات والإعدادات المتاحة حسب مزود الخدمة اللاسلكية وإصدار البرنامج وطراز الهاتف فقد لا تعمل وظيفة لقطة الشاشة أثناء وجودك في Secure Folder.
استخدام مجموعة الأزرار
بغض النظر عن نوع الهاتف الذي تستخدمه، فإن خطوات التقاط لقطة شاشة متشابهة، ولكنها تختلف قليلاً بناءً على الطراز. قبل أن تأخذ واحدًا، ستحتاج إلى تحديد موقع مفتاحي التشغيل وخفض الصوت.
عادةً ما تكون مفاتيح مستوى الصوت على الجانب الأيسر وزر الطاقة (أو المفتاح الجانبي) على اليمين. ومع ذلك ، بالنسبة لاختلاف الطرز، قد يتم عكس مواقع المفاتيح. أو يمكن أن تكون جميع المفاتيح في نفس الجانب.
وبالتالي، عندما تريد التقاط لقطة شاشة، كل ما عليك فعله الضغط مع الاستمرار على مفتاح خفض مستوى الصوت ومفتاح التشغيل (المفتاح الجانبي) في وقت واحد. حينها ستومض الشاشة، مشيرة إلى أنه تم التقاط لقطة شاشة.

استخدام راحة اليد
نشير في هذا السياق إلا أن هذه الميزة قد لا تتوفر في كافة هواتف سامسونج.
ففي بعض الهواتف، يمكنك استخدام تمرير راحة اليد لالتقاط لقطة شاشة دون الضغط على زر.
من "الإعدادات" ، ابحث عن "انتقاد راحة اليد" وحدده لالتقاطه. بعد ذلك ، انقر على مفتاح التبديل بجوار "تمرير راحة اليد للالتقاط" أو ما يعرف باسم palm swipe to capture ستتمكن الآن من التقاط لقطة شاشة بمجرد تمرير حافة يدك عبر شاشة هاتفك.
استخدام الصوت
إذا قمت بإعداد Bixby Voice أو Google Assistant ، فيمكنك التقاط لقطة شاشة بأمر صوتي بسيط. قل "مرحبًا Bixby ، التقط لقطة شاشة" ، وسيلتقط Bixby ما يظهر على شاشتك.
يمكنك أيضًا تجميع الأوامر المعقدة معًا وقول "مرحبًا Bixby ، صوّر لقطة شاشة ، وشاركها على Twitter."
استخدام قلم S Pen
إذا كنت تستخدم دائمًا قلم S Pen مع هاتف متوافق ، فلماذا لا تأخذ لقطة شاشة معه أيضًا؟ يمكن لميزة الكتابة على الشاشة في S Pen أن تلتقط بسهولة لقطة شاشة سريعة لما تفعله على الهاتف.
قم بإزالة قلم S Pen من هاتفك، ثم انتقل إلى الشاشة التي ترغب في التقاطها. باستخدام قلم S Pen ، انقر فوق رمز قائمة الأوامر الجوية، ثم انقر فوق الكتابة على الشاشة. سيأخذ هاتفك تلقائيًا لقطة شاشة للصفحة التي تتصفحها.
استخدم عناصر التحكم في الكتابة أو الرسم على لقطة الشاشة إذا كنت ترغب في ذلك. عند الانتهاء ، انقر فوق أيقونة حفظ لتخزين لقطة الشاشة في المعرض.
يمكنك أيضًا استخدام قلم S Pen لالتقاط أجزاء من الصورة باستخدام التحديد الذكي.

استخدام لوحة Tasks Edge
يمكن أن تساعدك لوحة Edge بهاتفك أيضًا عند التقاط لقطة شاشة. ستحتاج فقط إلى إضافة لوحةTasks Edge واختصار أخذ لقطة شاشة.
افتح اللوحة عن طريق التمرير لليسار على مقبض لوحة Edge على الجانب الأيمن من الشاشة.
اضغط على أيقونة الإعدادات في الجزء السفلي ، ثم اسحب إلى لوحة المهام وانقر عليها لتحديدها.
اضغط على تحرير تحت اللوحة. ستظهر اختصاراتك المفضلة على الجانب الأيمن؛ اسحب وانقر على "أخذ لقطات شاشة" على الجانب الأيسر لإضافتها إلى اختصاراتك.
يمكنك أيضًا تحديد أو إلغاء تحديد اختصارات إضافية إذا رغبت في ذلك.
وتذكر دائماً أنه بغض النظر عن نوع الهاتف لديك، ستتمكن من عرض لقطات الشاشة الخاصة بك في نفس المكان.
علماً أنه في بعض الهواتف، يمكنك النقر فوق الألبومات لرؤية مجموعة من كل لقطات الشاشة التي التقطتها على هاتفك.
كيف اصور الشاشه فيديو سامسونج؟
بات شائعاً في الآونة الأخيرة موضوع تصوير الشاشة فيديو سامسونج خصوصاً مع رواج موضة وتراند الفيديوهات على مختلف مواقع التواصل الاجتماعي.
لا تقلق فالموضوع أسهل بكثير مما تعتقد! من هنا، عليك فقط سحب شاشة هاتفك من الأعلى إلى الأسفل لتظهر لك واجهة الإشعارات .
عندها سيظهر لك خيارStart Recording . قم بالضغط عليه للقيام بعملية التسجيل هذه.

وفي حال لم تتمكن من الحصول على هذه الخدمة مباشرة من هاتفك، حاول الاستعانة بتطبيق خارجي من شأنه مساعدتك على القيام بهذه الميزة.
اذ يمكنك دائماً الاستعانة بتطبيق XRecorder ثم الذي من شأنه أن يقوم بهذه المهمة بسهولة وبساطة.